How to enable the option of selling products in Photonesto photo galleries?
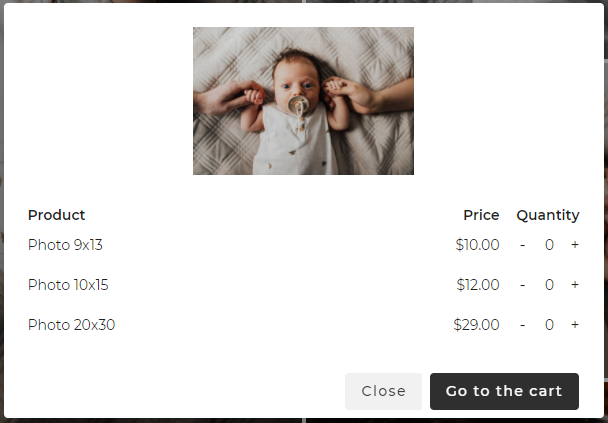
Are you using Photonesto and want to offer additional products to your clients? Read our guide to find out how to do it!
If you are already using Photonesto, you can easily start selling additional products, such as prints or albums. By expanding your offer, you will show your clients how many fantastic things they can have thanks to your photos. Often when ordering them, they don’t realize that their beloved shots can end up on so many fantastic products. From your point of view, each additional product you sell is pure profit!
You can enable the option of selling additional products in two ways, depending on whether you want to add it to an existing gallery or set it up in a completely new one.
1. How to enable the sale of additional products while creating a new photo gallery?
If you are creating a new photo gallery and want to enable the option of selling additional products there, click Show more options.

Now enable the Sell additional products option. You also need to decide the currency in which you will be billed. By default, the screen will display the currency that matches your account settings. To change it, select a different currency by expanding the list.
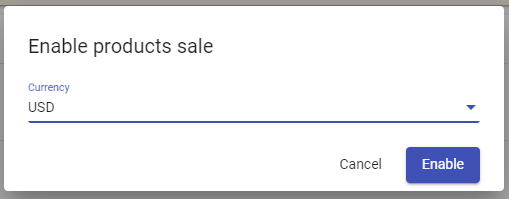
If you’ve already configured additional products in your account, the selling option will be enabled by default in all your galleries.
2. How to enable or disable the option of selling additional products in an existing photo gallery?
To enable or disable the sale of additional products in an existing photo gallery, switch on or off the Sell products option in your Gallery Settings.

When you first start selling photos in online photo albums or proofing galleries, you may see a warning saying that your products have not been configured as yet. To start selling them, you must first add them to your account.

3. How to configure products, delivery and payment methods when selling additional products?
To add products which you want to sell to your customers, click the menu in the upper right corner of the screen, then select Sales setup from the list.
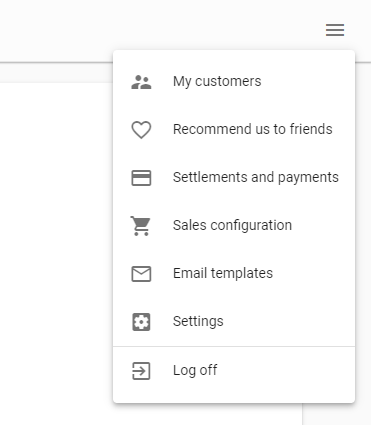
On the left-hand side, you will see three options: Products, Delivery and Payments.
To add products you want to sell, click Add Product button, and enter the name and price of the product.
To set up a delivery method for your products, select Delivery. Remember that if you choose free delivery (e.g., in the case of a pick-up), you still need to name it and give it a price (in this case, PLN 0). When setting up a pick-up option, it is worth disabling Require address – the customer's address won’t be needed if they are picking up the products in person.
When setting up payment methods, you can configure bank transfer or Dotpay options
4. Frequently asked questions
How can customers order my products?
After logging in to a gallery for which the option of selling additional products has been enabled, your customers will see an additional Buy button on their photos, which allows them to purchase products.
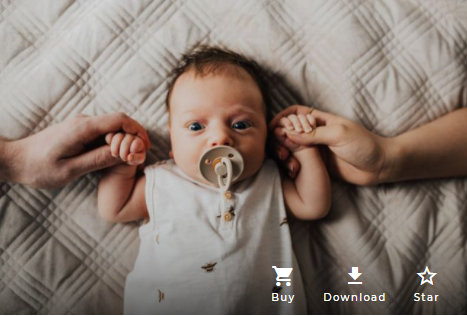
To purchase your products, they must click the Buy button. They will be then asked to provide an email address for identification. Now they will be able to choose products you offer and add them to the cart.
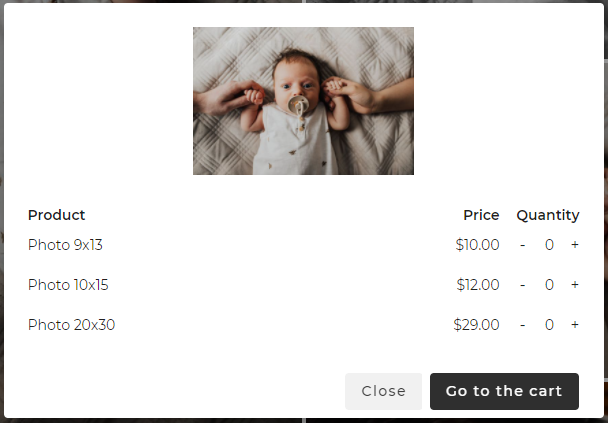
In the cart, your customers will see all the products they have chosen, and they will be able to confirm the order and choose the delivery and payment method.
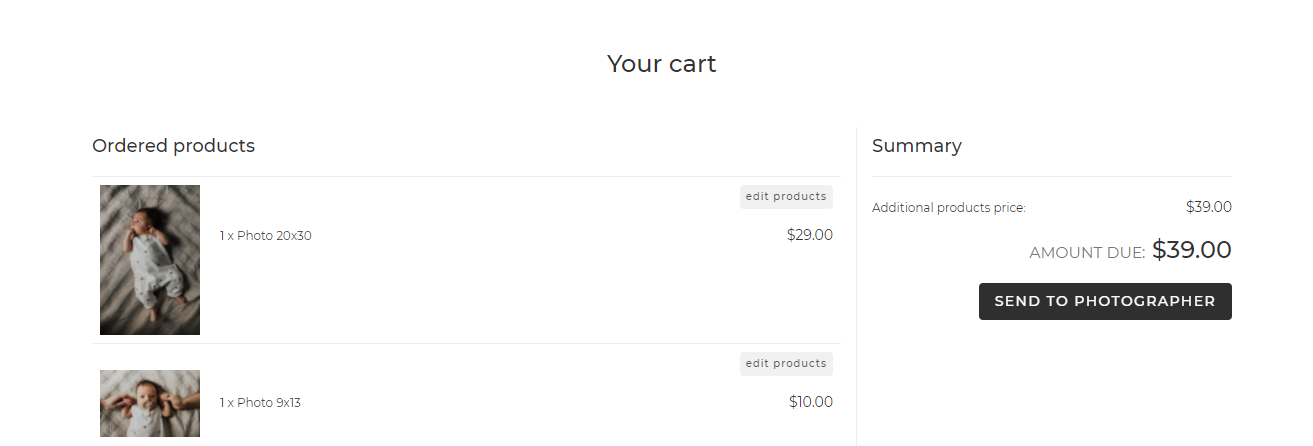
How will I know that a customer has placed an order for my additional products?
As soon as the customer places an order for additional products, you will receive an email informing you about it.
Where can I find orders placed by my customers?
All orders placed by your customers can be seen in the details of your photo gallery, in the Customer orders tab. Next to the tab you will see a red counter showing the number of orders placed – this way you will not miss any of them.

Each new order is defined by a number and an email address of the client who submitted it
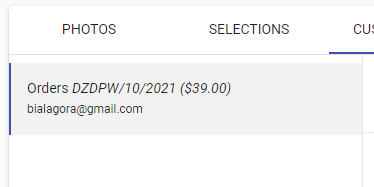
To view the content of each order, use the list on the left-hand side of the screen.
How to deal with customers’ orders? Is Photonesto integrated with any labs?
At the moment, Photonesto does not support the order fulfillment process. The photographer is responsible for the execution of customer orders.
Check out our other articles and how-to manuals on our other blog posts.